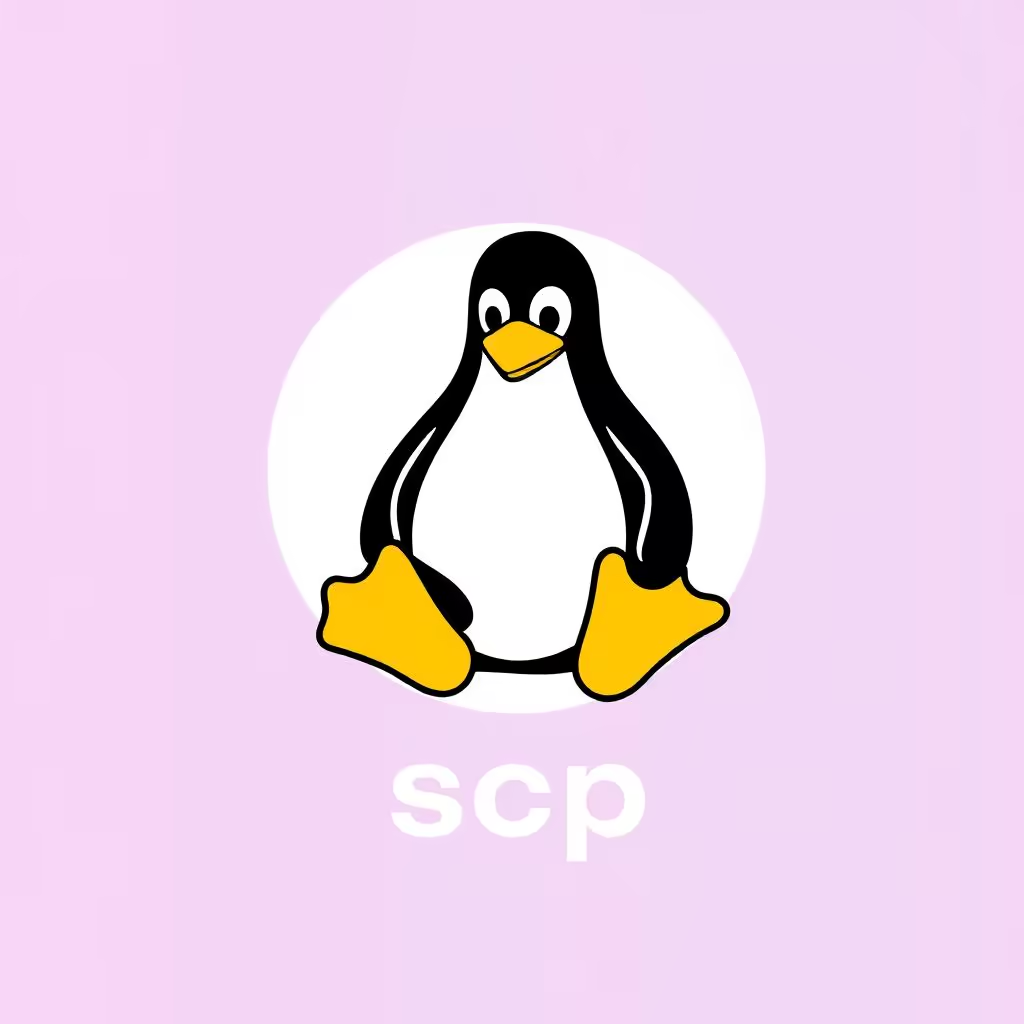
How to Use the scp Command for Secure File Transfers
Understanding the scp Command: A Guide to Secure Copy
The scp command, which stands for Secure Copy Protocol, is an essential tool for securely transferring files between hosts in a network. Utilizing SSH (Secure Shell) for encryption, it ensures that your data remains private and integral during transmission. In this post, we will explore the various functionalities of the scp command and how to use it effectively.
What is scp?
scp is a command-line utility that allows you to copy files and directories to and from remote hosts using SSH for secure data transfer. It’s commonly used by system administrators, developers, and anyone needing to manage files across multiple servers securely.
For more detailed information, check the official documentation: OpenBSD scp Manual.
Basic Syntax
The basic syntax for the scp command is as follows:
scp [OPTIONS] [SOURCE] [DESTINATION]Copying a Local File to a Remote Host
To copy a file from your local machine to a remote host, use the following command:
scp path/to/local_file remote_host:path/to/remote_fileSpecifying a Port
If the remote host uses a non-default SSH port, you can specify it using the -P option:
scp -P port path/to/local_file remote_host:path/to/remote_fileCopying a File from a Remote Host
To copy a file from a remote host back to your local machine, the command looks like this:
scp remote_host:path/to/remote_file path/to/local_directoryRecursively Copying Directories
To copy entire directories between remote hosts and local machines, you can utilize the -r option for recursive copying:
scp -r remote_host:path/to/remote_directory path/to/local_directoryTransferring Files Between Remote Hosts
You can even copy files directly between two remote hosts through your local machine with the -3 option:
scp -3 host1:path/to/remote_file host2:path/to/remote_directorySpecifying a Username
If you need to use a specific username when connecting to the remote host, you can specify it as follows:
scp path/to/local_file remote_username@remote_host:path/to/remote_directoryUsing SSH Private Keys
For authentication, particularly in automated scripts, you may prefer to use a specific SSH private key:
scp -i ~/.ssh/private_key path/to/local_file remote_host:path/to/remote_fileConnecting via a Proxy
If you need to connect through a proxy server, use the -J option:
scp -J proxy_username@proxy_host path/to/local_file remote_host:path/to/remote_fileConclusion
The scp command is a powerful and secure way to manage files across different systems. By mastering this utility, you can ensure secure data transfers and simplify the management of files across multiple hosts, making it an indispensable tool in your command-line toolkit.