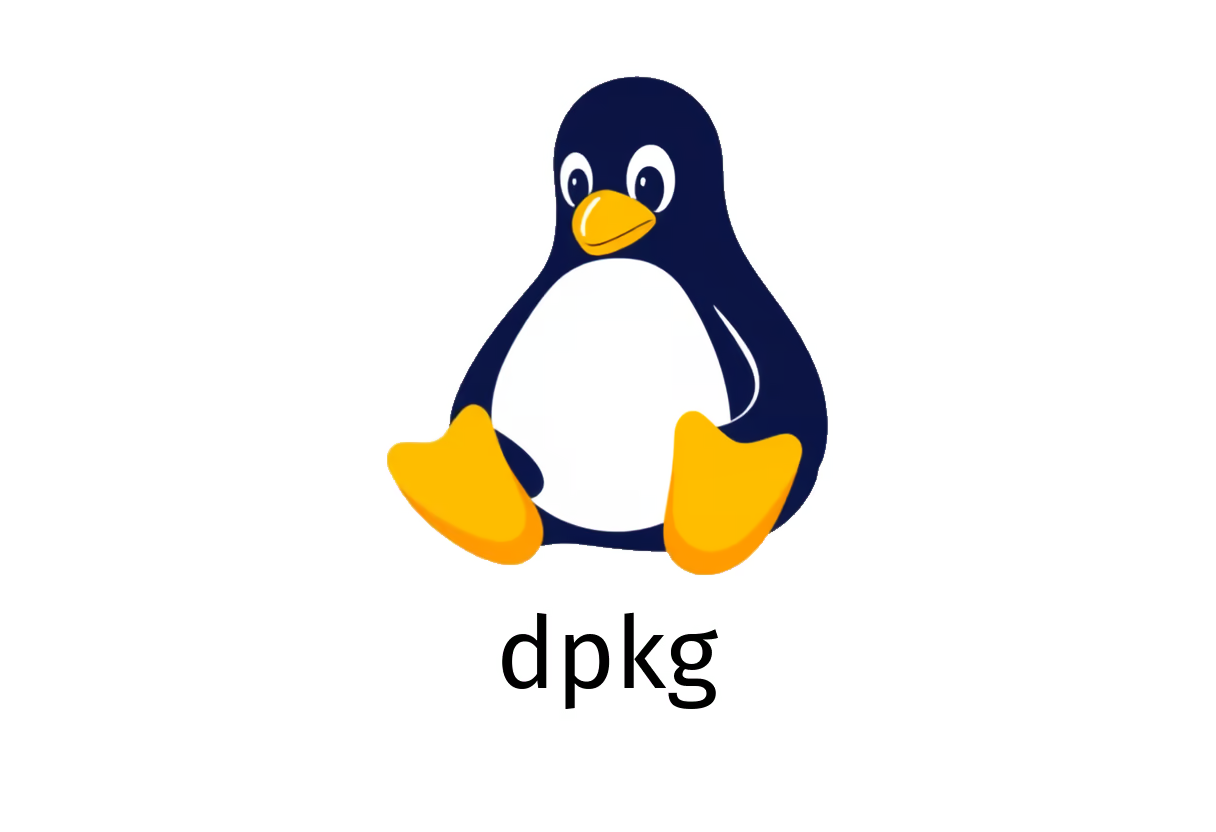
How to Master the dpkg Command for Package Management on Debian?
Mastering the dpkg Command: Your Guide to Package Management on Debian
The dpkg command is an essential tool for managing packages on Debian-based systems. Whether you’re installing new software, removing unwanted packages, or simply checking the status of your installed software, dpkg provides a wide array of functionalities to help you keep your system organized and efficient. In this blog post, we’ll cover the fundamental commands associated with dpkg, along with explanations of their usage.
What is dpkg?
dpkg stands for Debian Package, and it is the low-level package manager for Debian-based systems. It’s responsible for installation, removal, and management of .deb packages. While dpkg is powerful on its own, you might often find it used in conjunction with higher-level package managers like APT (Advanced Package Tool), which simplifies the process of handling dependencies.
Common dpkg Commands
Here are some of the most commonly used dpkg commands:
1. Install a Package
To install a package from a .deb file, use the following command:
dpkg -i path/to/file.debThis command extracts the package files and sets them up on your system.
2. Remove a Package
If you need to remove a package, the command is:
dpkg -r packageThis will uninstall the specified package but leave configuration files intact.
3. List Installed Packages
To see a list of installed packages, use:
dpkg -l patternReplace pattern with a specific term to filter results, making it easy to find what you’re looking for.
4. List a Package’s Contents
To view the contents of a specific installed package, run:
dpkg -L packageThis command will display all files associated with the specified package.
5. List Contents of a Local Package File
If you want to check what a local .deb file contains without installing it, use:
dpkg -c path/to/file.debThis is useful for exploring dependencies and configurations before installation.
6. Find Out Which Package Owns a File
To determine which package a specific file belongs to, use:
dpkg -S path/to/fileThis can be particularly useful for troubleshooting or understanding which package provides a certain executable or library.
7. Purge a Package
To completely remove a package along with its configuration files, use:
dpkg -P packageThis is a comprehensive way to ensure that no traces of the package remain.
Additional Resources
For further documentation, specific subcommands, and equivalent commands in other package managers, you can refer to the following:
- Detailed usage of
dpkgcan be found at Manned.org. - For those looking for equivalent commands in other package managers, check out the Arch Linux documentation at Pacman/Rosetta.
Conclusion
Understanding how to effectively utilize the dpkg command is paramount for anyone working within Debian-based systems. Whether you’re a seasoned developer or a beginner, mastering these commands will enhance your ability to manage packages and maintain a clean and efficient system. Happy package management!