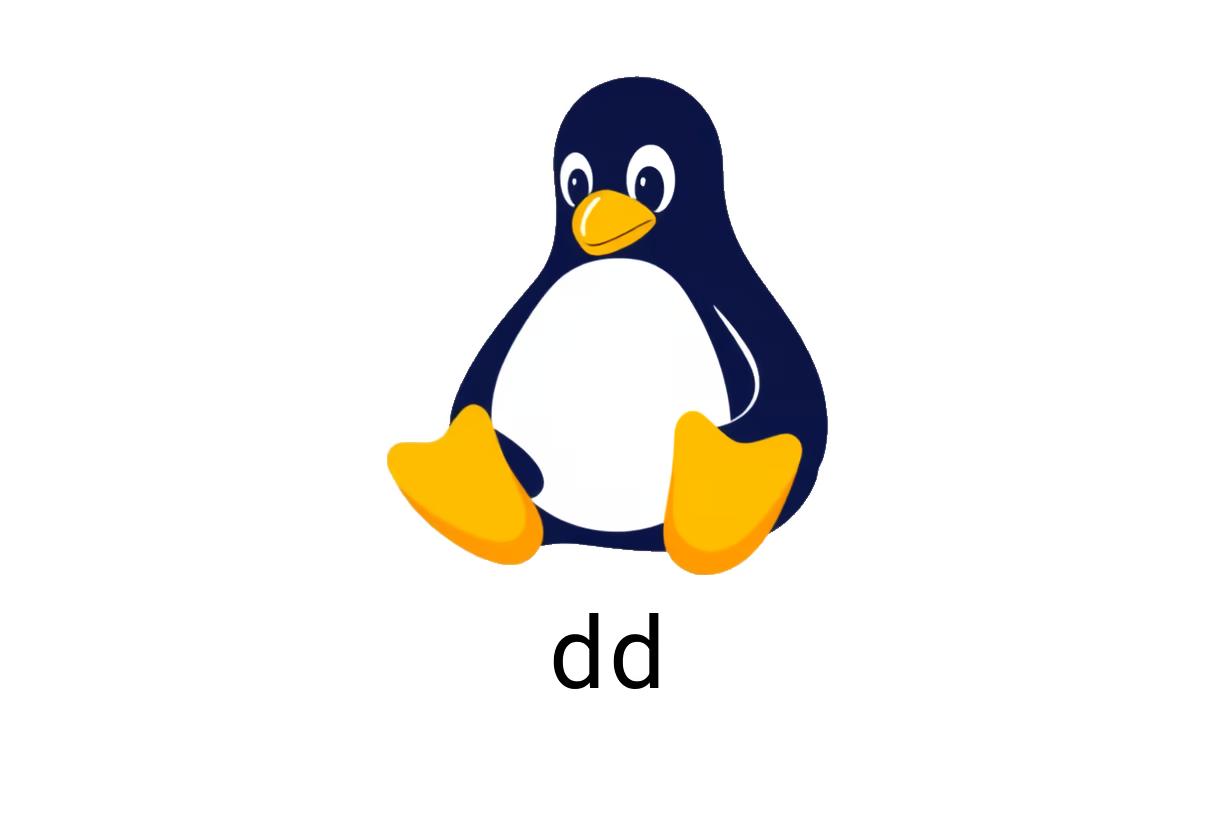
How to Use the dd Command: A Comprehensive Guide
Understanding the dd Command in Linux
The dd command is a powerful utility in Linux for converting and copying files, often used for tasks such as creating bootable USB drives, cloning disks, and generating files with specific data patterns. This guide will outline some key uses of the dd command.
Basic Usage
At its core, dd operates by reading data from an input file (if) and writing it to an output file (of). The command syntax typically looks something like this:
dd if=input_file of=output_file [options]For more in-depth information, refer to the GNU Coreutils Manual.
Key Applications
-
Make a Bootable USB Drive To create a bootable USB drive from an isohybrid file, use the following command, replacing
path/to/file.isowith your actual ISO file path and/dev/usb_drivewith your USB drive location:dd if=path/to/file.iso of=/dev/usb_drive status=progressThe
status=progressoption will show the ongoing progress of the operation, giving you real-time feedback. -
Clone a Drive To clone a source drive to a destination drive while ensuring that writes are flushed before the command terminates, you can use:
dd bs=4M conv=fsync if=/dev/source_drive of=/dev/dest_driveHere,
bs=4Mspecifies a block size of 4 MiB, which can speed up the process. -
Generate Random Data If you need a specific number of random bytes, you can generate them using the kernel random driver like this:
dd bs=100 count=1 if=/dev/urandom of=path/to/random_fileThis command creates a file filled with 100 bytes of randomness.
-
Benchmark Disk Write Performance To test the write speed of a disk, the following command will create a 1 GB file of zeroed data:
dd bs=1M count=1024 if=/dev/zero of=path/to/file_1GB -
Create a System Backup For backing up a drive and saving it as an IMG file, you can use:
dd if=/dev/drive_device of=path/to/file.img status=progressThis command not only backs up the data but also shows you the progress.
-
Check Progress of Ongoing Operations If you want to check the progress of a running
ddoperation, you can run the following in a separate shell:kill -USR1 $(pgrep -x dd)This will send a signal to the
ddprocess, prompting it to display its current progress.
Conclusion
The dd command is a versatile tool with significant power that can assist in a variety of tasks, from creating bootable USB drives to system backups. As with any powerful command, exercising caution is advised, especially when handling drives or partitions to prevent data loss. Happy disk hunting!