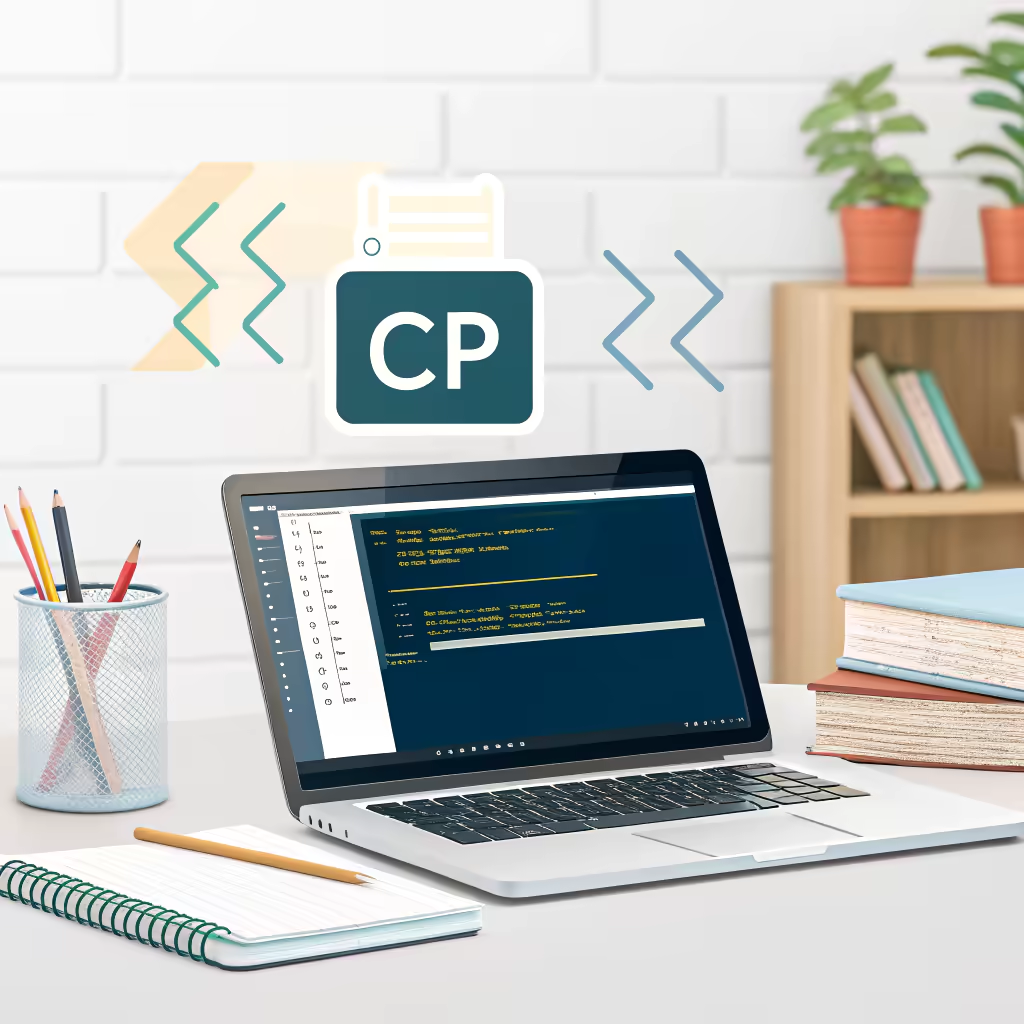
How to Use the cp Command for Effective File Management in Linux
Mastering the cp Command: Your Guide to Copying Files and Directories in Linux
Copying files and directories is a fundamental task in any operating system, and Linux provides the powerful cp command for this purpose. Whether you’re managing documents, backups, or complex directory structures, understanding how to effectively use cp can save you time and effort. In this blog post, we’ll explore various options of the cp command, making you a pro at copying files and directories.
Basic Usage
The cp command allows you to copy files and directories efficiently. Here are the basic syntax and common scenarios:
Copy a File to Another Location
To copy a file to a different location, simply specify the source and target paths:
cp path/to/source_file.ext path/to/target_file.extCopy a File into a Directory, Keeping the Filename
If you want to copy a file into a specific directory while retaining its original name, use:
cp path/to/source_file.ext path/to/target_parent_directoryCopying Directories
The cp command also supports recursive copying, which is essential for duplicating directory structures.
Recursively Copy a Directory
To copy a directory and all its contents to another location, use the -r (or --recursive) option:
cp [-r|--recursive] path/to/source_directory path/to/target_directoryCopy a Directory Recursively in Verbose Mode
If you want to see the files as they are copied, add the -v (or --verbose) option:
cp [-vr|--verbose --recursive] path/to/source_directory path/to/target_directoryCopying Multiple Files
You can also copy multiple files at once to a target directory using the -t option:
cp [-t|--target-directory] path/to/destination_directory path/to/file1 path/to/file2 ...Advanced Options
Copy Files with a Specific Extension in Interactive Mode
To copy all files with a specified extension while prompting for confirmation before overwriting, use the -i (or --interactive) option:
cp [-i|--interactive] *.ext path/to/target_directoryFollowing Symbolic Links
If you want to copy the files that symbolic links point to, rather than the links themselves, use the -L (or --dereference) option:
cp [-L|--dereference] link path/to/target_directoryCreate Intermediate Directories Automatically
To create any missing intermediate directories when copying a file, you can use the --parents option:
cp --parents source/path/to/file path/to/target_fileConclusion
The cp command is a versatile tool that can handle basic and complex file copying tasks in Linux. From simple file transfers to recursively copying entire directories, mastering these commands will enhance your efficiency and proficiency in file management. For more detailed information, check the official documentation here.
Happy copying!